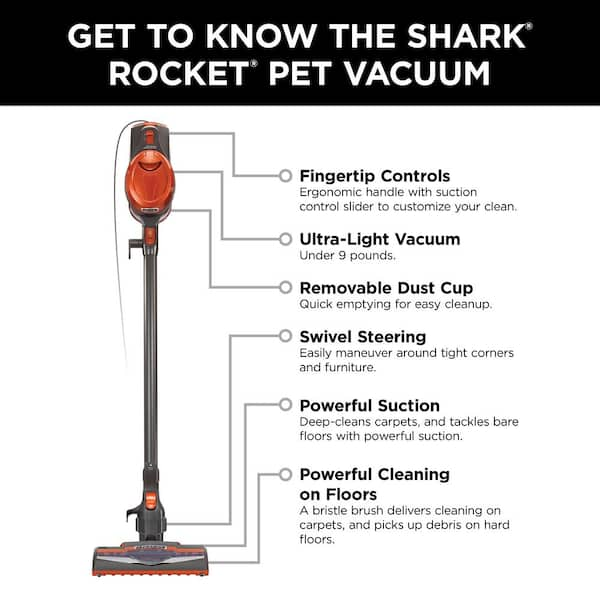How to Reset My Samsung Robot Vacuum?
To reset your Samsung robot vacuum, press and hold the power button for 5 seconds. With the daily demands of cleaning, Samsung robot vacuums have become essential tools for maintaining a tidy home.
There may be times when you need to reset your Samsung robot vacuum for various reasons, such as troubleshooting or starting fresh with new settings. Resetting your Samsung robot vacuum is a simple process that can be done by pressing and holding the power button for approximately 5 seconds.
We will guide you on how to reset your Samsung robot vacuum and help you get back to efficient cleaning in no time.
Restarting Your Samsung Robot Vacuum
Restarting your Samsung Robot Vacuum is a simple process that can help resolve various issues. To perform a basic restart, start by resetting the connection between the vacuum and the app. Check if your smartphone’s Bluetooth is enabled and close any other apps running in the background.
Then, turn off the robot vacuum and unplug it from the power source. Wait for about a minute before plugging it back in and turning it on. Once the vacuum is powered on, open the app and follow the instructions to reconnect it.
This should help reset any connection issues and improve the performance of your Samsung Robot Vacuum. Remember to regularly restart your vacuum to ensure smooth operation. Keep your place clean with a properly functioning Samsung Robot Vacuum. No need to worry about pesky pet hair or dirt anymore.
Factory Resetting Your Samsung Robot Vacuum
Resetting your Samsung Robot Vacuum to factory settings is a simple process that ensures smooth operation. Before beginning, it’s important to back up your settings to avoid losing customized preferences. To initiate the factory reset, locate the reset button on your device, typically found at the back or inside the battery compartment.
Press and hold the button for about 15 seconds until the indicator light blinks. Release the button and wait for the vacuum to restart. Once it powers back on, it will be restored to its original factory settings. This process erases all saved data and brings the vacuum back to its default state.
Remember to reconfigure any desired settings after the reset to personalize your cleaning experience once again.
Common Error Messages And Their Solutions
To reset your Samsung Robot Vacuum, first, troubleshoot if it cannot connect to Wi-Fi. Check your network settings. If the error message says “Cleaning failed,” clean the brush and filter, ensuring there aren’t any obstructions. If the robot gets stuck in one place, try moving it manually and clear the area of any obstacles.
If that doesn’t work, reset the robot by turning it off and on again. Ensure the charging station is plugged in properly. If issues persist, refer to the user manual or contact Samsung customer support for further assistance. Keeping your robot vacuum in good condition will ensure optimal performance and efficient cleaning throughout your home.

Credit: m.youtube.com
Cleaning The Sensors And Brushes
Cleaning the sensors and brushes on your Samsung robot vacuum is crucial for optimal performance. Regularly removing dust and debris from the sensors ensures accurate navigation and prevents any navigation errors. Gently wiping the sensors with a soft cloth or using compressed air can effectively remove any buildup.
As for the brushes, they should be cleaned regularly to prevent clogging and maintain suction power. Remove any tangled hair or debris from the brushes using a pair of scissors or a cleaning tool. This will ensure that the brushes can efficiently pick up dirt and debris from your floors.
By following these simple maintenance steps, you can keep your Samsung robot vacuum running smoothly and efficiently.
Updating The Firmware Of Your Samsung Robot Vacuum
To reset your Samsung robot vacuum, it is crucial to update its firmware regularly. Firmware updates are essential for improved performance, bug fixes, and new features. To update the firmware, follow these steps: First, ensure your robot vacuum is connected to the Wi-Fi network.
Next, open the Samsung SmartThings app on your smartphone. Go to the “Devices” section and select your robot vacuum. Look for the “Settings” or “Preferences” option and navigate to “Firmware Update. ” If an update is available, click on “Update” and wait for the process to complete.
It’s important to note that during the update, your robot vacuum should not be turned off or disconnected. Once the update is finished, your Samsung robot vacuum will be reset with the latest firmware, ensuring optimal performance for your cleaning needs.
Improving Battery And Charging Efficiency
To reset your Samsung robot vacuum and improve battery and charging efficiency, follow these steps. First, ensure that the vacuum is powered off and disconnected from the charging dock. Next, press and hold the start button for about 10 seconds until you hear a beep.
This will reset the vacuum’s settings and clear any existing issues. Maximizing battery life is crucial, so always fully charge the vacuum before using it and avoid overcharging. Troubleshooting charging issues can be done by checking the power source, making sure the dock contacts are clean, and ensuring proper placement of the vacuum on the charging dock.
Regularly cleaning the vacuum’s brushes and sensors will also help maintain optimal performance. By following these guidelines, you can reset and optimize your Samsung robot vacuum for maximum efficiency.
Creating Efficient Cleaning Schedules
Resetting your Samsung robot vacuum is a simple process. To create efficient cleaning schedules, you can set up daily cleaning routines. Customizing the cleaning areas is another useful option. By following these steps, you can easily reset your Samsung robot vacuum and optimize its cleaning capabilities.
This way, you can ensure a clean and tidy home without much effort. Setting up regular cleaning routines and personalizing specific cleaning areas will help keep your home spotless. With these features, your Samsung robot vacuum will efficiently clean your floors on a daily basis, saving you time and effort.
Utilizing Advanced Features And Settings
Resetting your Samsung Robot Vacuum is a breeze with its advanced features and settings. By utilizing the app, you can explore various functionalities and optimize its performance. Smart mapping is one such feature that allows for efficient navigation throughout your home.
With just a few taps on your mobile device, you can create virtual boundaries, designate specific cleaning zones, and even schedule cleaning sessions. The app also provides real-time monitoring, allowing you to track the progress of your vacuum and make adjustments as needed.
Experience the convenience of a clean home at your fingertips by harnessing the power of the Samsung Robot Vacuum’s app features. Say goodbye to manual labor and hello to effortless cleaning with just a few simple steps.
Troubleshooting Specific Cleaning Situations
Resetting your Samsung robot vacuum is a quick and straightforward process. Troubleshooting specific cleaning situations is essential for effective problem-solving. When dealing with pet hair, ensure that you use the appropriate attachment or brush to remove it efficiently. Stubborn stains and spills can be challenging to clean, but with the right steps, you can tackle them effectively.
Start by blotting or scraping off excess residue, then apply a suitable cleaning solution, and gently scrub the area. Remember to always refer to your vacuum’s manual for specific instructions and tips. By following these guidelines, you can keep your Samsung robot vacuum running smoothly and maintain a clean and tidy home.
Frequently Asked Questions For How To Reset My Samsung Robot Vacuum
How Do You Reset A Robot Vacuum?
To reset a robot vacuum, locate the reset button on the device and press it firmly for a few seconds. Ensure that the vacuum is turned on before doing this. Alternatively, you can refer to the instruction manual for specific reset instructions.
If the vacuum is not responding, try turning it off and unplugging it from the power source. Leave it disconnected for a few minutes, then plug it back in and turn it on again. This can help reset the vacuum’s settings.
If the problem persists, contact the manufacturer’s customer support for further assistance. Remember to always follow the manufacturer’s guidelines for resetting your robot vacuum to avoid any damage to the device.
Why Is My Samsung Robot Vacuum Not Working?
If your Samsung robot vacuum is not working, there could be a few possible reasons. First, check if the power is on and the battery is fully charged. Make sure the vacuum is properly connected to the docking station. Next, examine the brushes and wheels for any obstructions or tangled hair that may be causing the vacuum to malfunction.
Clean the sensors and the dustbin thoroughly to ensure optimal performance. If the issue persists, try resetting the vacuum by turning it off for a few minutes and then turning it back on. If none of these steps work, contact Samsung customer support for further assistance.
Remember to refer to your product manual for troubleshooting tips and specific instructions.
How Do You Reset A Samsung Powerbot?
To reset a Samsung POWERbot, follow these steps:
1. Press and hold the power button for about 5 seconds.
2. Release the button when the device beeps twice and the indicator lights turn off.
3. After a few seconds, the POWERbot will restart and return to its default settings.
4. If you want to remove all saved settings and data, including Wi-Fi connections, press and hold the mode selection button and the power button simultaneously for about 5 seconds until you hear a beep sound.
5. Release the buttons when you hear the beep, and the POWERbot will reset completely.
Remember, this will delete all data, so use this option with caution. By following these simple steps, you can easily reset your Samsung POWERbot and start fresh.
Conclusion
Resetting your Samsung Robot Vacuum is a valuable skill for resolving common issues and maintaining its performance. Our guide provides you with easy-to-follow instructions for both soft and factory resets tailored to your specific needs. Remember to consult your vacuum’s user manual for model-specific information and reach out to Samsung support for complex issues. With the right knowledge, you can keep your robot vacuum running smoothly, simplifying your home cleaning routine and maintaining a tidy living space.